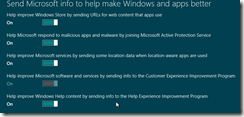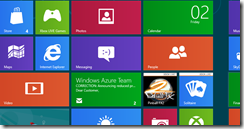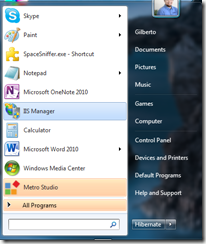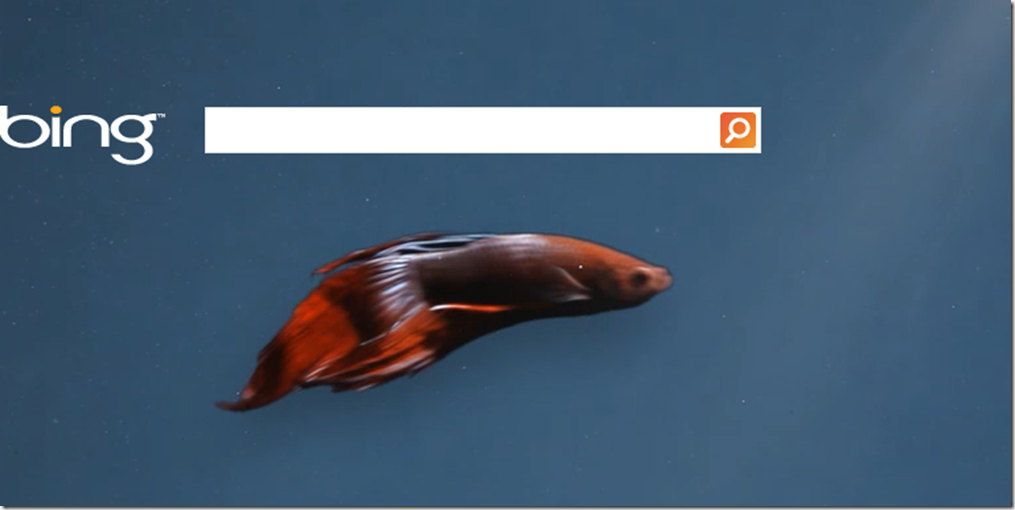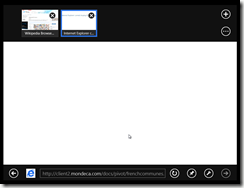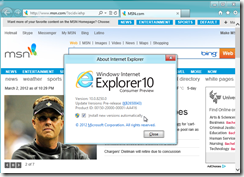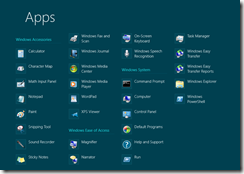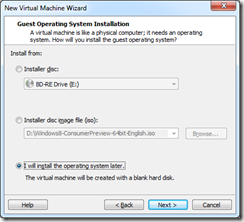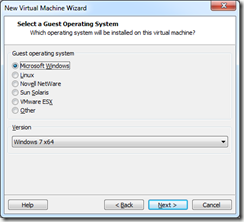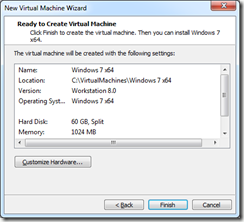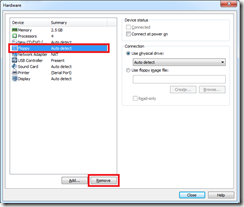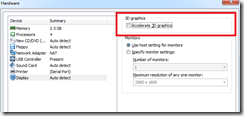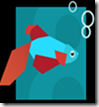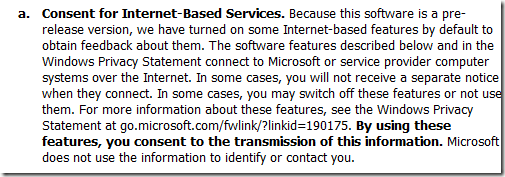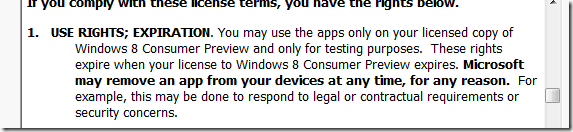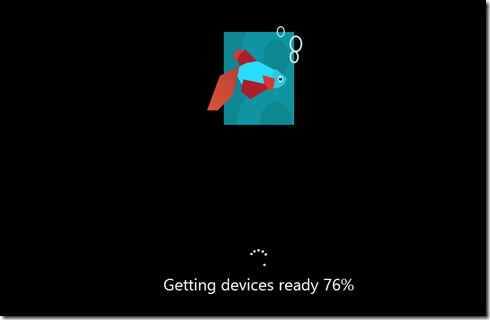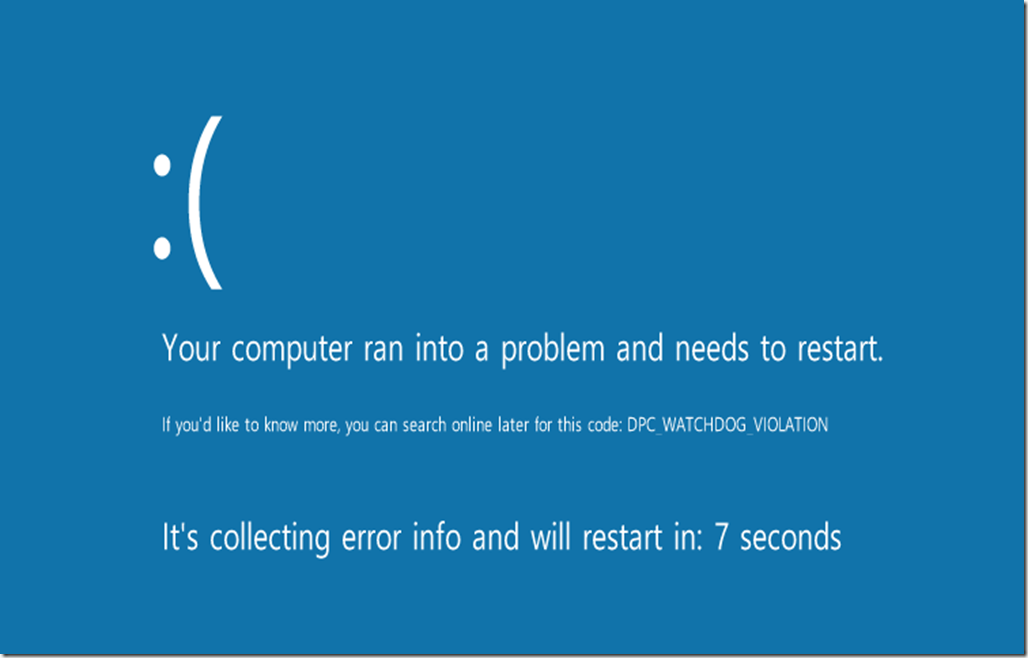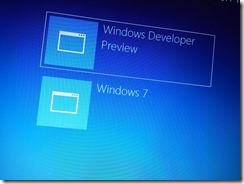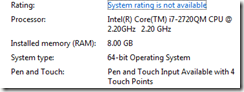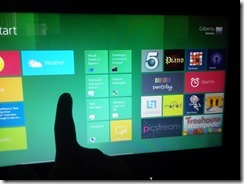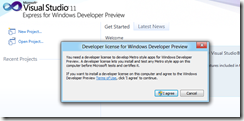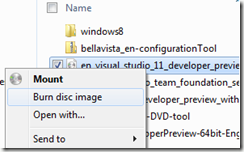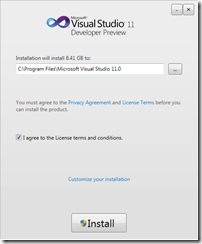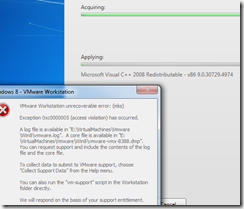Finally my windows 8 virtualization on VMware worked, if you search in their support forums, they tell you windows 8 is not supported, after adding and removing hardware it turns out the Floppy Drive is the one that was causing the issues. You can find more of that in this post
So, Once you virtualize your environment what is next?
(Note: all links on pictures are for a bigger image)
As mentioned in this post, we cannot turn off the customer experience program, but there are some others you may want to change.
Same for the error reporting, of course we want to report any issues to Microsoft, we want this OS to rock! 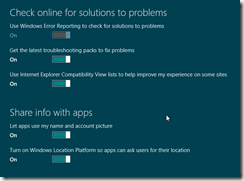
In the configuration settings there are several ways to implement your account, you can use your Windows Live Account Microsoft Account, or local accounts (I haven’t tested domain accounts just yet).
Once you log in, you are welcomed by the Start Menu Live Tiles.
And here is where I start pouring some questions.
Since the release of the Developer Preview my concern was on how this start menu works, you are supposed to have live tiles, similar to what you see on your windows phone, so, I have some questions:
- What happens then when you are not looking at that screen?
- If you have multiple monitors, will the tiles window remain open? (so far in all my tests the answer is no, unless you snap the window to the left or right but still what about those non metro apps?)
- What if you have three monitors or more?
I mean those details as I see them one will just have to get use to it, since the Tiles is the “new” start menu, but instead of popping like windows 7
It will go full screen.
Now lets get into IE 10.
When you open Internet explorer 10, you know you are in it since there is nothing else on the screen (which is nice), my first page to visit was www.bing.com which I was pleased to see a cool HTML 5 animation, I really liked the background for Windows 8 Beta, with light effects and all.
Minimalistic view of Internet explorer:
No plugins are allowed (so flash/silverlight is dead uh?)
In this site there is a flash video: 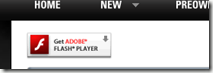
And this is a page with Silverlight: 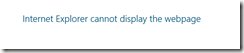
The main objective of IE10 is just to display your pages, therefore is minimalistic 100%, which is good and bad, where are my options? how can I configure the settings? security? cookies?
Well, I have to figure that out if you open the desktop and click on IE, you will get access to the “old” IE9 interface, the thing is, you are using IE10
So, will this mean, you can set the settings for the other view? Well, after we play around with it we will find out.
Another thing to notice is the Ribbon bar on the explorer, it starts minified, on the developers preview it was expanded by default, clunky and in the way, here, you can go enabling what you need as you need it.
When you click the option it expands:
And that is nice.
Windows Shortcuts still work:
- Windows key (WK) +1 ..
- WK + D
- WK + W
- WK + L
- etc…
The apps, seem to be better organized than what we had on the Developer Preview
And so far, I’m liking it. So many things to talk about on this O.S. but I will not focus on infrastructure, “Spock, I’m a developer not an engineer”
Still tempted to upgrade my laptop.
Well, next step, Install Visual Studio 11.
See you then.